
Are you tired of constantly struggling to capture the perfect screenshot on your Mac? Look no further! In this blog post, we will be discussing how to screenshot on Mac using some simple and effective tips. Whether you’re a blogger, designer, or simply want to save a funny meme, these tricks will help you capture anything on your screen with ease. So say cheese and get ready to become a pro at taking screenshots on your Mac!
Understanding the Importance of Screenshots on Mac
Screenshots have become an essential part of our digital lives. They serve a multitude of purposes, from capturing important information to sharing funny moments with friends. And if you’re a Mac user, understanding the importance of screenshots can greatly enhance your productivity and communication.
One of the key reasons why screenshots are crucial on a Mac is for documentation purposes. Whether you’re a student, a professional, or a researcher, being able to capture and save information quickly is vital. Screenshots allow you to capture web pages, articles, documents, or any other important information that you may need to reference later. Instead of relying on bookmarks or searching through countless files, screenshots provide a visual representation of the exact information you need, making it easily accessible and efficient.
Another significant reason to utilize screenshots on a Mac is for communication. Instead of describing an issue or error you encountered on your computer, simply capturing a screenshot can visually convey the problem. This is especially useful when seeking technical support or troubleshooting with others. By providing a clear visual representation of the issue, you can ensure that others understand your problem and can offer accurate solutions.
Screenshots also play a crucial role in design and creativity. Whether you’re a graphic designer, web developer, or content creator, being able to capture screenshots of inspiring designs, websites, or artwork can serve as valuable references for your own projects. Additionally, screenshots allow you to capture moments of inspiration or visual ideas that you come across in your daily life, ensuring that you never miss an opportunity to gather inspiration for your creative endeavors.
Lastly, screenshots are also a fun way to share experiences and memories with friends and family. Whether it’s capturing a funny meme, a hilarious conversation, or a beautiful scene from a movie or video game, screenshots allow you to instantly share these moments with others. They provide a visual context that words alone may struggle to convey, creating a more immersive and enjoyable sharing experience.
Step by Step Guide to Taking Screenshots on a Mac
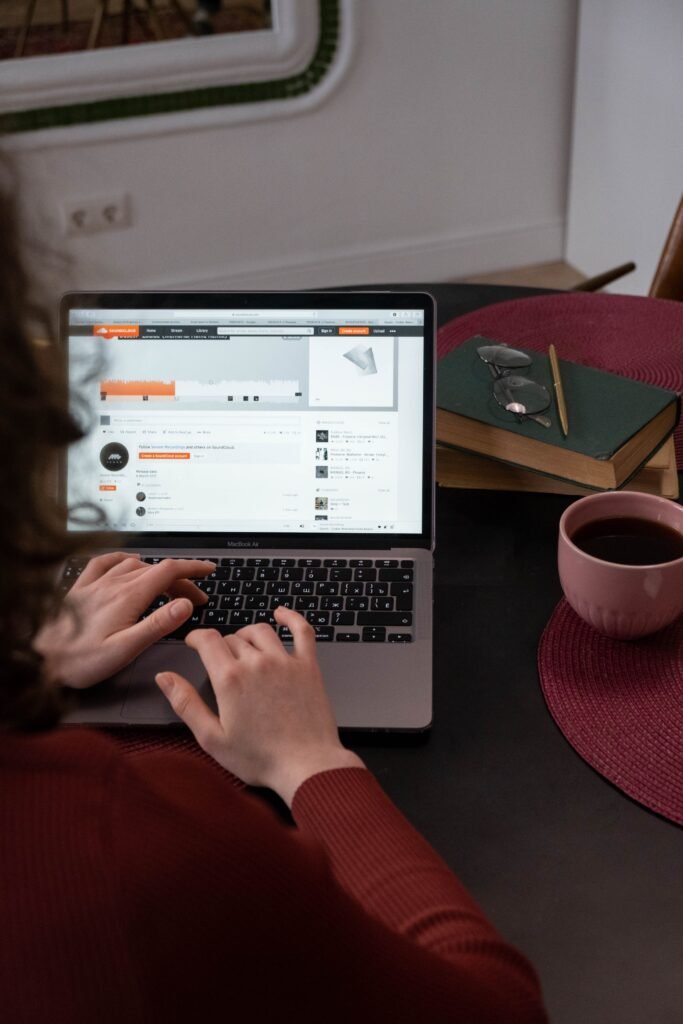
Taking screenshots on a Mac is incredibly easy once you know the right steps. Whether you want to capture a specific window, a portion of the screen, or the entire screen, there are several methods you can use to achieve your desired result. Let’s dive into a step by step guide on how to take screenshots on a Mac.
1. Full Screen: To capture the entire screen, simply press the Command + Shift + 3 keys simultaneously. You will hear a camera shutter sound, and the screenshot will be saved as a file on your desktop.
2. Selected Area: If you only want to capture a specific portion of the screen, press Command + Shift + 4. Your cursor will turn into a crosshair. Click and drag to select the area you want to capture. Once you release the mouse button, the screenshot will be saved as a file on your desktop.
3. Specific Window: If you want to capture a specific window, such as a browser window or an application, press Command + Shift + 4 + Spacebar. Your cursor will turn into a camera icon. Move the camera icon over the window you want to capture and click. The screenshot of the window will be saved as a file on your desktop.
4. Touch Bar Screenshots (for MacBook Pro users): If you have a MacBook Pro with a Touch Bar, you can take a screenshot of the Touch Bar by pressing Command + Shift + 6. The screenshot will be saved as a file on your desktop.
5. Screenshots to Clipboard: If you don’t want to save the screenshot as a file, you can also copy it to the clipboard. Simply press Control + Command + Shift + 3 (for full screen), Control + Command + Shift + 4 (for selected area), or Control + Command + Shift + 4 + Spacebar (for specific window). The screenshot will be copied to your clipboard, and you can paste it into any application or document.
Remember, practice makes perfect. Don’t be afraid to experiment with different screenshot methods and find the one that works best for you. With these simple steps, you’ll be able to capture anything on your Mac screen with ease. Happy screenshotting!
Say Hello to Screenshot App: Your New Best Friend

Say hello to your new best friend when it comes to taking screenshots on your Mac – the Screenshot App! This handy tool is designed to make your screenshot-taking experience even easier and more efficient. With a wide range of features and customization options, the Screenshot App is a must-have for anyone looking to enhance their screenshot capabilities.
One of the key benefits of the Screenshot App is its ability to streamline the screenshot process. Instead of relying on keyboard shortcuts or menu options, the app provides a convenient and intuitive interface for capturing screenshots. With just a few clicks, you can choose the specific area you want to capture, whether it’s a full screen, a selected portion, or a specific window. This eliminates any guesswork or trial and error, allowing you to capture the perfect screenshot every time.
The Screenshot App also offers a variety of annotation tools to enhance your screenshots. From adding text and arrows to highlighting specific areas, these tools allow you to provide additional context and clarity to your screenshots. Whether you’re creating a tutorial, documenting a bug, or simply adding some personal flair to your screenshots, the annotation tools are incredibly versatile and easy to use.
Another standout feature of the Screenshot App is its seamless integration with other applications and services. Once you’ve captured a screenshot, the app allows you to instantly share it with others via email, messaging apps, or social media platforms. You can also save the screenshot to your preferred cloud storage service, making it accessible from any device or location. This level of integration ensures that your screenshots are never trapped on your Mac and can be easily shared and accessed whenever you need them.
In addition to its user-friendly interface and powerful features, the Screenshot App also offers regular updates and improvements to ensure that you always have the latest and greatest screenshot capabilities. Whether it’s new annotation tools, additional sharing options, or compatibility updates for the latest macOS version, you can rely on the Screenshot App to keep up with your evolving needs.
Say goodbye to the hassle and frustration of capturing screenshots on your Mac. With the Screenshot App by your side, you’ll be able to take screenshots with ease, annotate them for greater clarity, share them effortlessly, and stay up to date with the latest screenshot features. So go ahead, say hello to your new best friend and unlock a world of possibilities with the Screenshot App!
The Art of Annotating Screenshots for Greater Clarity
Screenshots are incredibly useful for capturing visual information, but sometimes, a picture alone may not provide enough context. That’s where the art of annotating screenshots comes in. By adding annotations, such as text, arrows, or highlights, you can enhance the clarity and understanding of your screenshots. Let’s dive into the art of annotating screenshots and discover how you can take your screenshots to the next level.
First and foremost, annotations help provide additional context to your screenshots. Whether you’re creating a tutorial, documenting a bug, or explaining a complex concept, annotations allow you to guide your viewers’ attention and provide clear explanations. You can add text to explain specific details, draw arrows to point out important elements, or use highlights to emphasize key areas. These annotations help ensure that your viewers understand exactly what you want to convey, making your screenshots more effective and informative.
Furthermore, annotations can save time and effort when it comes to communication. Instead of writing lengthy explanations or sending multiple screenshots, you can simply annotate your screenshots to convey your message concisely. This is particularly useful when communicating with technical support or colleagues. By highlighting specific areas or adding annotations, you can quickly and clearly communicate your concerns or provide instructions, leading to more efficient and effective communication.
Another benefit of annotating screenshots is the ability to add a personal touch. Annotations allow you to showcase your creativity and personality, making your screenshots more engaging and memorable. You can choose from various colors, fonts, and styles to create annotations that align with your brand or personal preferences. Whether it’s adding a witty comment or using eye-catching designs, annotations allow you to add a touch of flair to your screenshots, making them more visually appealing and enjoyable.
When it comes to annotating screenshots, there are several tools and applications available that make the process even easier. Many screenshot apps, such as the Screenshot App, offer built-in annotation features that allow you to add text, draw shapes, or use pre-made stamps and stickers. These tools provide a user-friendly interface and a wide range of customization options, ensuring that you can create annotations that perfectly suit your needs.
Sharing Your Screenshots with the World

Sharing your screenshots with the world is an exciting and fun way to showcase your creativity, share experiences, and connect with others. Once you’ve captured the perfect screenshot on your Mac, it’s time to spread the joy and let your screenshots shine. In this section, we will explore various ways to share your screenshots and make sure they reach the right audience.
One of the simplest and most popular methods of sharing screenshots is through social media platforms. Whether you’re on Instagram, Twitter, Facebook, or any other social network, sharing your screenshots allows you to engage with your followers and share moments from your digital life. Simply upload your screenshot to your preferred platform, add a catchy caption or hashtag, and watch as your screenshot receives likes, comments, and shares from your friends and followers.
If you prefer a more private way of sharing your screenshots, messaging apps and email are great options. Whether you want to share a funny meme, a memorable moment, or an important piece of information, sending your screenshot directly to your friends, family, or colleagues is a surefire way to spark conversations and create meaningful connections. Simply attach your screenshot to the message or email, add a personalized message, and hit send. It’s that easy!
For more professional or collaborative purposes, cloud storage services such as Google Drive, Dropbox, or OneDrive can be a valuable tool. By saving your screenshots to the cloud, you can access them from any device or location, making them easily shareable with colleagues or clients. You can also share a link to the screenshot, allowing others to view or download it without needing to sign up for the cloud service.
In addition to these methods, you can also consider creating a dedicated screenshot portfolio or blog to showcase your best screenshots. This is particularly useful for designers, photographers, or anyone looking to highlight their skills or creative projects. By curating a collection of your favorite screenshots and adding a description or story behind each one, you can create a visually stunning and engaging portfolio that can attract clients, followers, or potential collaborators.
Remember, sharing your screenshots with the world is all about expressing yourself, connecting with others, and adding value to the digital community. So don’t be afraid to share your creativity, humor, or knowledge through your screenshots. With these various sharing options at your disposal, you’ll be able to spread joy, spark conversations, and inspire others with your incredible screenshots. Happy sharing!
Taking Screenshots on macOS Mojave or Later
Taking screenshots on macOS Mojave or later is a breeze with the built-in screenshot tools and features. Apple has introduced some new options and improvements to make capturing and managing screenshots even easier and more convenient. Whether you’re a professional needing to document important information or a casual user looking to share funny moments with friends, these tips will help you navigate the screenshot process on macOS Mojave and beyond.
First, let’s talk about the new screenshot toolbar. When you press the Command + Shift + 5 keys simultaneously, a toolbar will appear at the bottom of the screen, providing you with various options and settings for taking screenshots. From this toolbar, you can choose to capture the entire screen, a selected portion, or a specific window. You can also choose whether to save the screenshot to the desktop or a different location, or even copy it to the clipboard for instant pasting.
One of the standout features of the screenshot toolbar is the ability to set a timer for capturing screenshots. This is especially useful when you need to capture something that requires a specific timing, such as a drop-down menu or a hover effect. Simply select the timer option, set the desired delay, and then click to take the screenshot. This ensures that you capture the exact moment you need without any guesswork.
Another handy feature of macOS Mojave and later is the ability to take screenshots of specific portions of windows, known as “window screenshots.” This feature allows you to capture just a specific area of a window, rather than the entire window itself. To take a window screenshot, press Command + Shift + 4 + Spacebar, then move your cursor over the window you want to capture and click. The screenshot will be saved as a file, just like any other screenshot.
Lastly, macOS Mojave and later also offer new options for managing and editing your screenshots. Once you’ve captured a screenshot, a thumbnail will appear in the bottom right corner of the screen. Clicking on the thumbnail will open a preview of the screenshot, where you can easily crop, rotate, or make annotations using the built-in Markup tools. This eliminates the need for third-party applications or additional steps in the editing process.
With these new features and improvements, taking screenshots on macOS Mojave or later has never been easier. Whether you’re a student, professional, or simply a fan of capturing moments, these tips will help you make the most out of your screenshotting experience.

