Are you tired of sifting through endless files and documents to find a specific word or phrase on your Windows 10 computer? Look no further, because we have the solution for you! In this blog post, we will be discussing how to search for words within files on Windows 10 like a pro. With these simple tips and tricks, you will be able to quickly and efficiently find the information you need, saving you time and frustration. Let’s dive into the world of file searching and master the art of finding words within files on Windows 10.
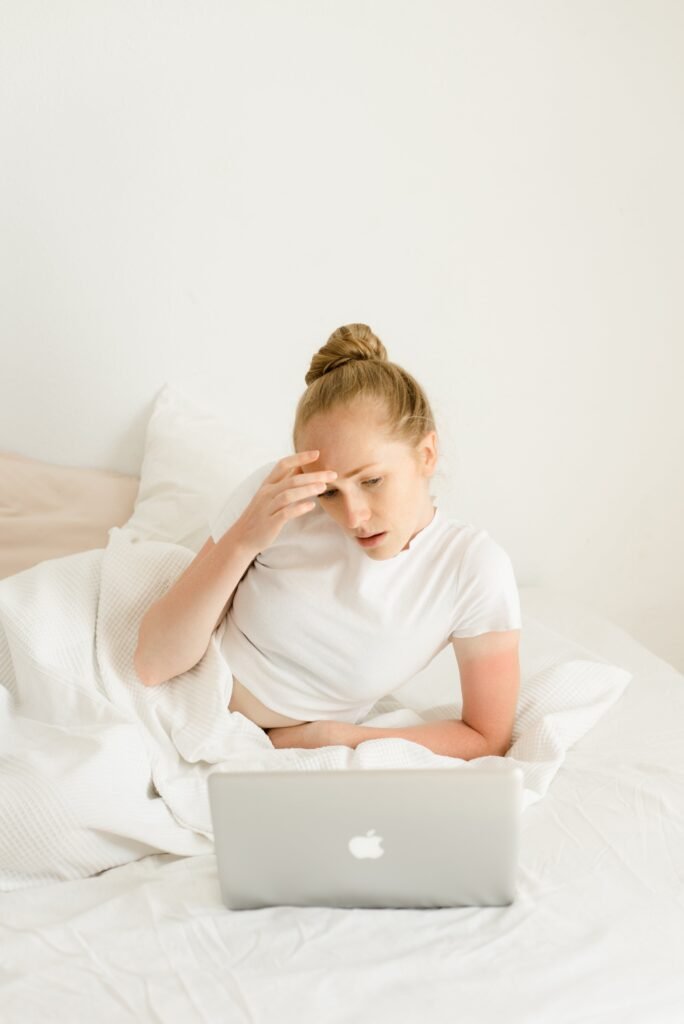
Efficient Search Tips for Finding Words in Files on Windows 10
Efficient Search Tips for Finding Words in Files on Windows 10
Are you tired of spending hours searching through countless files on your Windows 10 computer, trying to find a specific word or phrase? We understand the frustration, which is why we’re here to help you become a pro at searching for words within files on Windows 10. With these efficient search tips, you’ll be able to save time and quickly find the information you need.
1. Use the built-in search feature: Windows 10 comes with a powerful search feature that allows you to search for words within files. Simply click on the Start button and type your desired word or phrase in the search bar. Windows will then display all the files that contain that specific word or phrase.
2. Utilize advanced search operators: To refine your search and find more specific results, you can use advanced search operators. For example, you can use the “AND” operator to search for files that contain both of the specified words. Similarly, you can use the “OR” operator to search for files that contain either of the specified words.
3. Narrow down your search by file type: If you’re only interested in searching for words within specific file types, you can specify the file type in the search bar. For example, you can search for “keyword file type:docx” to search for words within Word documents.
4. Customize your search options: Windows 10 allows you to customize your search options to make your searches more efficient. You can access these options by clicking on the “Search” tab in the File Explorer window and selecting “Advanced Options”. From there, you can choose to search in specific locations, limit the search to specific file types, and even exclude certain folders from the search.
By implementing these efficient search tips, you’ll be able to find words within files on your Windows 10 computer like a pro. No more wasted time and frustration! With just a few simple tweaks and tricks, you’ll be able to locate the information you need quickly and effortlessly. Stay tuned for the next section, where we will dive into finding words in specific file types on Windows 10.

Finding Words in Specific File Types: A How-To Guide
When it comes to searching for words within files on Windows 10, being able to narrow down your search to specific file types can be incredibly useful. This allows you to focus on the files that are most relevant to your search and avoid wasting time sifting through unrelated documents. In this section, we will guide you through the process of finding words in specific file types on Windows 10.
To begin, open the File Explorer on your Windows 10 computer. You can do this by clicking on the folder icon in your taskbar or by pressing the Windows key + E on your keyboard. Once you have the File Explorer open, navigate to the folder or location where you want to perform your search.
Next, click on the search bar located at the top right corner of the File Explorer window. This will activate the search feature. Type in your desired word or phrase that you want to search for within your files. For example, let’s say you’re searching for the word “Microsoft” within your Word documents.
To narrow down your search to specific file types, simply add the “filetype:” operator followed by the desired file type. In this case, you would enter “Microsoft filetype:docx”. This tells Windows to search for the word “Microsoft” only within Word documents.
Once you’ve entered your search query, press Enter or click on the magnifying glass icon to start the search. Windows will then display all the Word documents that contain the word “Microsoft”. You can further refine your search by adding additional keywords or operators.
By utilizing this method, you can easily find words within specific file types on your Windows 10 computer. Whether you’re searching for a specific phrase in an Excel spreadsheet or a keyword in a PowerPoint presentation, this guide will help you navigate through your files with ease.
Limiting Your Search Scope for Faster Results
When it comes to searching for words within files on Windows 10, one of the most effective ways to speed up the process is by limiting your search scope. By narrowing down the folders and locations that Windows searches, you can significantly reduce the number of files it has to sift through, resulting in faster and more targeted search results. In this section, we’ll explore different methods you can use to limit your search scope for faster results.
One way to limit your search scope is by specifying the exact folder or location you want to search in. For example, if you know that the file you’re looking for is likely located in your Documents folder, you can instruct Windows to search only within that specific folder. To do this, simply enter “folder:Documents” or “location:Documents” in the search bar, followed by your desired search query. Windows will then only search within the Documents folder, saving you time and avoiding irrelevant search results.
Another option is to use the “ms” operator, which stands for Microsoft Search. This allows you to limit your search to specific areas of your computer that are indexed by Microsoft Search. For example, if you only want to search within your Microsoft Office files, you can enter “ms:office” followed by your search query. This will restrict the search to files such as Word documents, Excel spreadsheets, and PowerPoint presentations, eliminating the need to search through other file types.
In addition to these options, you can also limit your search scope by using search filters. Windows 10 provides a range of filters that allow you to narrow down your search by file type, date modified, size, and more. For example, if you’re looking for a Word document that you recently worked on, you can use the “Date modified” filter to specify a specific time range, such as “Last week” or “Past month”. This will refine your search and ensure that you’re only seeing the most relevant and recent results.
By limiting your search scope using these methods, you can drastically improve the speed and accuracy of your file searches on Windows 10. No more sifting through countless files and folders! With just a few simple tweaks and filters, you can find the information you need in no time. Stay tuned for the next section, where we’ll delve into the advanced query syntax for even more powerful search capabilities.
Mastering Advanced Query Syntax: A Power User’s Tool

When it comes to searching for words within files on Windows 10, sometimes the basic search options just aren’t enough. That’s where advanced query syntax comes in. With advanced query syntax, you can take your search capabilities to the next level and become a true power user. Let’s dive into the world of advanced query syntax and learn how to master it on Windows 10.
One of the most powerful tools at your disposal is the “ms” operator, which stands for Microsoft Search. By using the “ms” operator, you can limit your search to specific areas of your computer that are indexed by Microsoft Search. For example, if you only want to search within your Microsoft Office files, you can enter “ms:office” followed by your search query. This will narrow down the search to files such as Word documents, Excel spreadsheets, and PowerPoint presentations, making it easier to find exactly what you’re looking for.
In addition to the “ms” operator, there are many other advanced query syntax options available to you. You can use wildcards, such as “*” and “?”, to search for variations of a word or to replace missing letters. For example, if you’re not sure of the exact spelling of a word, you can use a wildcard to search for all possible variations.
Another useful feature is the ability to use search filters within your query syntax. You can specify filters such as file type, date modified, size, and more to further narrow down your search results. For example, if you’re looking for a PDF file that was modified within the last week, you can use the query syntax “filetype:pdf AND datemodified:lastweek” to find exactly what you need.
By mastering advanced query syntax, you can unlock the full potential of Windows 10’s search capabilities. With just a few simple tweaks to your search queries, you’ll be able to find the information you need quickly and efficiently. So go ahead, give it a try and become a power user in no time!
Using Third-Party Search Tools for Greater Flexibility
If you’re looking to take your word-searching capabilities on Windows 10 to the next level, you may want to consider using third-party search tools for even greater flexibility. While Windows 10 does come with a built-in search feature, there are several third-party tools available that can enhance your searching experience and provide additional features and options.
One popular third-party search tool is Agent Ransack. This powerful tool allows you to search for words within files on your Windows 10 computer with more advanced options and flexibility. With Agent Ransack, you can specify search criteria such as file name, file type, date modified, and more. It also supports regular expressions, allowing for even more precise and customizable searches.
Another great option is Everything. Unlike the built-in Windows 10 search feature, Everything indexes your files in real-time, providing instant search results as you type. It is incredibly fast and efficient, making it ideal for quickly finding specific words within files. Everything also allows you to search for words in file names, as well as file content, providing a comprehensive search experience.
If you’re looking for a more comprehensive search tool, you might want to consider FileLocator Pro. This powerful tool offers advanced search options such as Boolean operators, regular expressions, and search filters. It can search within a wide range of file types, including Word documents, Excel spreadsheets, PDFs, and more. FileLocator Pro also supports search within compressed files, making it even more versatile.
By using third-party search tools like Agent Ransack, Everything, or FileLocator Pro, you can expand your searching capabilities on Windows 10 and find words within files with greater flexibility. These tools offer advanced options, real-time indexing, and support for various file types, allowing you to tailor your search to your specific needs. So why limit yourself to the built-in search feature when you can explore these third-party tools and take your searching to the next level?
Filters and Refiners: Navigating Your Search Results Like a Pro

Once you have performed a search for words within files on Windows 10, you may be overwhelmed with the number of search results. This is where filters and refiners come in handy. These tools allow you to narrow down and navigate your search results like a pro, making it easier to find the exact information you’re looking for.
One useful filter is the file type filter. By using this filter, you can limit your search results to specific file types, such as Word documents or Excel spreadsheets. This can be particularly helpful if you’re only interested in finding information within a certain type of file.
Another useful filter is the date modified filter. This allows you to narrow down your search results based on when the files were last modified. For example, if you’re looking for a recent document, you can use the date modified filter to only show files that have been modified within a specific timeframe.
You can also use filters to search within specific folders or locations on your computer. This can be especially useful if you have a large number of files and want to focus your search on a specific folder or location.
In addition to filters, you can use refiners to further narrow down your search results. Refiners allow you to refine your search based on specific criteria, such as author, file size, or keywords. This can help you quickly locate the information you need, even if your initial search results are extensive.
By utilizing filters and refiners, you can navigate your search results like a pro, saving time and effort. These tools allow you to narrow down your search to the most relevant files and information, making it easier to find what you’re looking for. So don’t get overwhelmed by a long list of search results – use filters and refiners to navigate like a pro!


Very interesting details you have remarked, thank you for putting up.Raise your business